 How to Make Those ?
How to Make Those ?
1. Membuat background dengan cara membuat persegi panjang pada icon rectangle tool.
2. Memberi warna sesuai dengan selera dan mengusahakan agar warna yang satu selaras dengan warna yang lain.
3. Meng-klik semua persegi panjang yang telah dibuat lalu memilih menu group dengan cara klik kanan.
4. Setelah semua persegi menjadi satu, maka pilih menu lock object dengan cara meng-klik kanan agar persegi-persegi tersebut tidak tergeser.
5. Memasukkan foto-foto anggota kelompok dengan memilih menu pada file - import. Lalu klik and drag cursor sesuai dengan ukuran foto yang diinginkan.
6. Memfokuskan foto dengan cara membuat bentuk-bentuk yang diinginkan lalu memilih menu effects - power clip - place inside container dan meng-klik pada bentuk yang telah dibuat, sehingga bentuk foto akan mengikuti bentuk bangun yang telah kita buat.
7. Memberi sedikit efek pada foto dengan cara memberi garis tepi foto. Caranya dengan meng-klik double icon warna di pojok kanan bawah yang bergambar pena. Lalu mengubah warna, bentuk dan ukuran garis.
8. Setelah itu, langkah selanjutnya adalah memberi keterangan tulisan. Baik judul profil, nama anggota kelompok dan lain-lain. Lalu memilih huruf, ukuran dan warna yang sesuai.
9. Memberi sedikit gambar untuk mengisi tempat-tempat yang kosong.
Selasa, 25 Desember 2007
PROFIL KELOMPOK
Diposting oleh youngsterlearnstoantipaties di 4:48:00 PM 0 komentar
Sabtu, 22 Desember 2007
Profil Putri Norma
Pada pembuatan profil ini, penulis menggunakan konsep realistic artinya penulis berusaha membuat gambar seperti gambar asli bukan abstrak. Penulis membuat profil ini menggunakan perpaduan antara Corel Draw 11 dan Adobe Photoshop CS. Langkah-langkah pembuatannya sebagai berikut :
1. Pertama, kita ambil sebuah objek yang utuh seperti berikut.
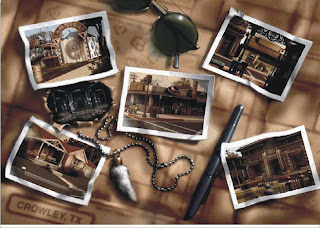 2. Lalu kita ambil beberapa bagian kecil saja dari objek itu untuk diambil samplenya menggunakan Adobe Photoshop CS dengan Crop. Selanjutnya, kita hilangkan beberapa komponennya sehingga seperti berikut.
2. Lalu kita ambil beberapa bagian kecil saja dari objek itu untuk diambil samplenya menggunakan Adobe Photoshop CS dengan Crop. Selanjutnya, kita hilangkan beberapa komponennya sehingga seperti berikut.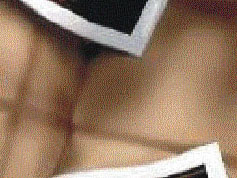
4.Setelah berada di Corel Draw, objek tersebut kita beri beberapa komponen menyerupai sebuah foto menggunakan Rectangle Tool lalu kita distort agar tidak kaku dan shadowuntuk memberikan efek bayangan. Lalu, kita masukkan foto kita. Tempatkan foto tersebut sehingga hasilnya seperti dibawah ini.
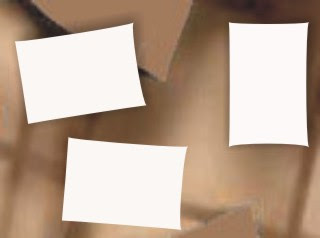
5. Beri teks nama di pojok bawah. Lalu tambahkan beberapa objek seperti pulpen, medali, dll, dan atur sedemikian rupa seperti gambar contoh diatas
6. Jadilah gambar yang penulis harapkan. Selamat Mencoba…
Diposting oleh youngsterlearnstoantipaties di 11:13:00 PM 0 komentar
Jumat, 21 Desember 2007
Profil - Indra Yunar

Cara Membuat :
Penulis menggunakan konsep sederhana, sehingga siapa saja bisa membuatnya
1. Pertama, kita buat ukuran halaman 240 x 320 pixels.
2. Setelah itu kita buat backgroundnya menyerupai awan atau background yang lain sesuai selera anda.
3. Lalu kita masukkan foto kita di bagian bawah beserta logo.
4. Kita beri efek pada foto itu menggunakan Bitmap > Trace Bitmap sehingga menyerupai gambar komik.
5. Setelah itu, Kita beri teks di bagian atas.
6. Lalu eksport ke jpg.
SELESAT
Diposting oleh youngsterlearnstoantipaties di 9:01:00 PM 0 komentar
Senin, 17 Desember 2007
Profil - Dhesy Galuh
Cara membuat profil :
Mengatur ukuran stage sebesar 320 x 240 pixel.
Memberi background sesuai keinginan dengan cara klik Layout pada menu bar lalu pilih Page Background. Klik Browse untuk memilih gambar bitmap dari dokumen. Pilih gambar sesuai keinginan, lalu klik Import. Kemudian mengatur ukuran background yang terlihat tampilan pada Bitmap Size, lalu klik OK.
Membuat hiasan bulat – bulat dengan menggunakan Ellipse Tool kemudian memberi warna sesuai keinginan, lalu lingkaran – lingkaran tersebut di tumpuk – tumpuk.
Membuat hiasan kotak - kotak dengan menggunakan Rectangle Tool kemudian memberi warna sesuai keinginan, lalu persegi - persegi tersebut di tumpuk – tumpuk.
Mengambil foto dari dokumen dengan cara klik File pada menu bar lalu pilih Import. Kemudian pilih foto yang akan diimport, lalu klik Import. Tekan mouse dan geser sesuai ukuran yang diinginkan, maka akan muncul foto yang diimport.
Membuat lingkaran dengan Ellipse Tool.
Untuk mengedit lingkaran, klik kanan pada lingkaran lalu pilih Properties, maka akan muncul kotak dialog pada lembar kerja Windows di sebelah kanan. Klik pada Outline. Memilih ketebalan (width) garis 1,0 pt, warna (color) garis merah muda dan model (style) garis putus – putus. Lalu klik Apply.
Untuk memasukkan foto ke dalam lingkaran. Klik pada foto, lalu pilih menu Effect pada menu bar, kemudian pilih Powerclip. Setelah itu pilih Place Inside Container, maka pada stage akan muncul tanda panah ke kanan warna hitam, lalu klik pada lingkaran.
Mengambil gambar dari dokumen dengan cara klik File pada menu bar lalu pilih Import. Kemudian pilih logo Mitreka Satata yang akan diimport, lalu klik Import. Tekan mouse dan geser sesuai ukuran yang diinginkan, maka akan muncul gambar yang diimport.
Membuat segi empat dengan sudut – sudutnya tumpul dengan menggunakan 3 Point Rectangle Tool. Lalu atur besarnya sudut – sudut segi empat pada Right Rectangle Corner Roundness pada toolbar sebesar 30.
Untuk memasukkan logo ke dalam segi empat. Klik pada logo, lalu pilih menu Effect pada menu bar, kemudian pilih Powerclip. Setelah itu pilih Place Inside Container, maka pada stage akan muncul tanda panah ke kanan warna hitam, lalu klik pada lingkaran.
Membuat tulisan kelas dengan menggunakan Text Tool, lalu mengedit tulisan sesuai dengan keinginan dengan mengklik menu Text pada menu bar, lalu pilih Edit Text.
Membuat tulisan nama dengan Text Tool, lalu mengedit tulisan sesuai dengan keinginan dengan mengklik menu Text pada menu bar, lalu pilih Edit Text.
Untuk membuat model teks perspektif, klik pada teks nama lalu klik menu Effect pada menu bar lalu pilih Add Perspective, kemudian mengatur sesuai keinginan.
Untuk menambahkan kesan shadow, klik pada teks lalu pilih Interactive Drop Shadow Tool, maka pada teks akan muncul titik untuk mengatur bentuk shadow yang diinginkan.
Diposting oleh youngsterlearnstoantipaties di 11:22:00 PM 0 komentar
Kamis, 13 Desember 2007
profil- Rendy Prasetya

Langkah-langkah :
1. Tentukan background yang akan dipakai
Anda dapat memilih tanpa background, ataupun dengan menggunakan background dari file gambar yang anda miliki. Disini saya memilih background dengan warna solid
2. Kemudian background dapat anda hias dengan menggunakan artistic media tool.
3. Anda dapat pula memasukkan file gambar dengan langkah File – Import, kemudian pilih file gambar yang akan anda masukkan.
4. Anda dapat menambahkan teks pada design anda dengan mengklik icon A pada toolbar.
5. Kemudian ketik teks yang akan anda tulis.
6. Jika anda ingin mengubah format design anda dari format .cdr ke format yang lain, klik File – Export.
7. Pilih format yang anda inginkan dan beri nama pada file tersebut. Jika sudah, kemudian klik Export.
Diposting oleh youngsterlearnstoantipaties di 10:04:00 PM 0 komentar
Profil - Yulia Izza
 How To Make Those?
How To Make Those?
1. Mengatur ukuran stage lewat menu.
2. Memilih background gambar yang diinginkan lewat menu file - import.
3. Click and drag cursor dari ujung kiri atas stage ke kanan bawah stage. Hal ini ditujukan agar background yang diinginkan bisa pas memenuhi stage.
4. Memasukkan logo Mitreka Satata lewat menu file - import.
5. Memberikan efek pada logo. Efek yang dipilih adalah bitmaps - art strokers - crayon.
6. Memasukkan foto lewat menu file - import.
7. Memfokuskan foto dengan cara memilih menu effects - power clip - place inside container.
8. Memberikan efek pada foto. Efek yang dipilih adalah dengan memberi garis tepi pada foto dengan cara meng-klik double pada ujung kanan bawah layar yang bergambar pena. Mengubah warna ukuran dan bentuk garis sesuai dengan yang diinginkan. Klik OK.
9. Mengetikkan nama, kelas dan nomor absen lalu memilih huruf, ukuran huruf, dan warna huruf yang diinginkan.
10. Memberikan sedikit goresan terakhir untuk mengisi stage yang kosong.
Diposting oleh youngsterlearnstoantipaties di 9:49:00 PM 0 komentar
Selasa, 11 Desember 2007
DESAIN GRAFIS
Desain grafis diterapkan dalam desain komunikasi dan fine art. Seperti jenis komunikasi lainnya, desain grafis dapat merujuk kepada proses pembuatan (mendesain) atau pun produk yang dihasilkan (desain/rancangan). Desain grafis pada awalnya diterapkan untuk media-media statis, seperti buku, majalah, dan brosur. Sebagai tambahan, sejalan dengan perkembangan zaman, desain grafis juga diterapkan dalam media elektronik - yang sering kali disebut sebagai "desain interaktif" (interactive design), atau "desain multimedia" (multimedia design').
Unsur dalam desain grafis sama seperti unsur dasar dalam disiplin desain lainnya. Unsur-unsur tersebut (termasuk shape, bentuk (form), tekstur, garis, ruang, dan warna) membentuk prinsip-prinsip dasar desain visual. Prinsip-prinsip tersebut, seperti keseimbangan (balance), ritme (rhythm), tekanan (emphasis), proporsi ("proportion") dan kesatuan (unity), kemudian membentuk aspek struktural komposisi yang lebih luas.
Peralatan yang digunakan oleh desainer grafis adalah akal, mata, tangan, alat-alat tradisional (seperti pensil atau tinta), dan komputer. Sebuah konsep atau ide biasanya tidak dianggap sebagai sebuah desain sebelum direalisasikan atau dinyatakan dalam bentuk visual. Bagaimanapun, alat yang paling penting dan paling diperlukan dalam desain adalah akal.
(Dikutip dari : www.wikipedia.com)
Diposting oleh youngsterlearnstoantipaties di 4:31:00 PM 0 komentar











