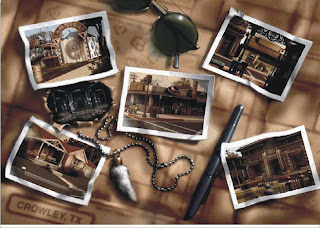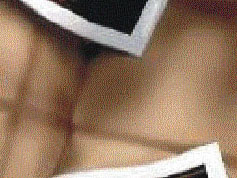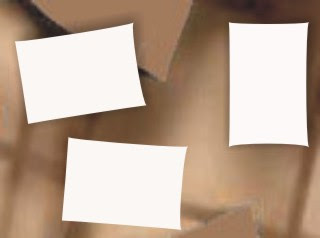Menggunakan Smudge brush tool
Smudge brush tool digunakan untuk membuat efek smudging dengan cara menyeret sepanjang outline, baik ke dalam maupun keluar obyek. Kita juga dapat mengatur ukuran dan sudut dari brush nib, seperti halnya lebar dan bentuk dari smudge. Gunakan Smudge brush tool untuk menciptakan bentuk kompleks, ruwet dari object sederhana.
Dalam tahap berikut, kita akan menggunakan Smudge brush tool untuk menggambar asap, seperti tampak pada gambar finish.cdr. Untuk itu kita akan menggambar bentuk dengan freehand dan kemudian kita smudge outline-nya.
1 Kita buka Page 1 pada file start.cdr.
2 Buka Freehand tool flyout ![]() , dan click Freehand tool
, dan click Freehand tool ![]() .
.
3 Pada drawing window, drag ke gambar bentuk freehand.
Untuk menutup bentuk, arahkan pointer ke awal garis dan click ketika pointer berbentuk panah ![]() .
.
4 Click menu Window, Color palettes, Default RGB palette.
5 Pada RGB color palette, click warna putih, dan click kanan pilihan No color, akan mengasilkan bentuk berwarna putih tanpa garis tepi.
6 Buka Shape tool flyout ![]() , dan click Smudge brush tool
, dan click Smudge brush tool ![]() .
.
7 Drag di sekitar garis tepi/outline bentuk freehand untuk merubah :
- Untuk smudge bagian dalam, click bagian luar dan drag ke dalam.
- Untuk smudge bagian luar, click bagian dalam dan drag ke luar.
Kita juga dapat mencoba yang berikut ini:
![]()
| Untuk | Lakukan |
| Merubah ukuran brush nib | Ketik nilai pada Nib Size pada property bar. |
| Mempersempit atau memperlebar smudging | Ketik nilai antara -10 dan 10 pada Add dryout to the effect pada property bar |
| Merubah bentuk smudging | Ketik nilai antara 1 dan 90 pada Enter a fixed value for tilt settings pada property bar |
| Merubah sudut nib shape untuk smudging | Ketik nilai antara 0 dan 359 pada Enter a fixed value for bearing settings pada property bar |

Catatan : Kita juga dapat membuat bentuk transparan.